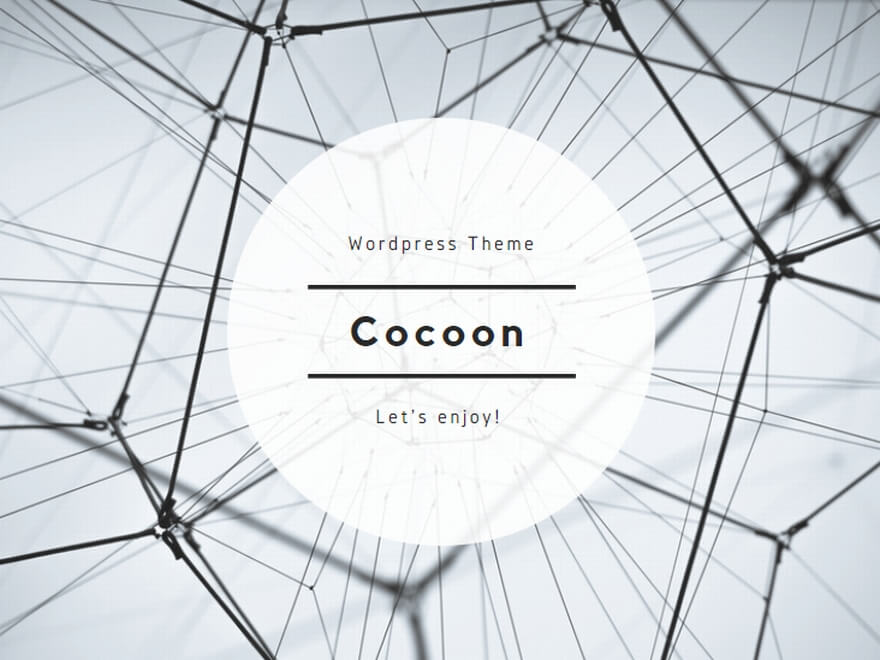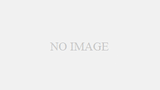2023年5月17日(水)、5月18日(木)は乃木坂46齋藤飛鳥さんの卒業コンサートです。
東京ドームで2日間行われる齋藤飛鳥さんの卒業コンサートは1度きりライブなので目に焼き付けておきたいですね。
見逃し配信も用意されてありますが卒コンを録画保存したいというファンも多いのではないでしょうか?
そこで、乃木坂46齋藤飛鳥卒業コンサート2023を簡単に録画保存できる「画面録画」という方法をご紹介していきたいと思います!
今回調べた内容はこちら。
・齋藤飛鳥卒コン配信ライブを録画保存する方法①「GameBar」
・齋藤飛鳥卒コン配信ライブを録画保存する方法②「VideoProc」
それでは、さっそく本題に入っていきましょう!
齋藤飛鳥卒業コンサート配信ライブ2023を録画保存する方法①「GameBar」
乃木坂46の齋藤飛鳥さんの卒業コンサートの配信ライブの画面録画する簡単な方法の一つ目は、『Game Bar』という「Windows10の画面録画機能を使う保存方法」です。
これは、Windows10搭載の内臓録画機能を使って画面を録画できます。
特別なアプリやソフトをインストールする必要がないため一番簡単にできる録画方法ですので誰でも簡単にできる方法となっています。
『Game Bar』を簡単に説明すると、Windows10内臓のツールで、主にXboxでのゲームプレイを録画したり、スクリーンショットを撮るのに使われています!
それでは、手順をご紹介します。
もし、この機能が使えない場合は、
「設定」⇒「ゲームバー」⇒「オン」で機能を有効化してくださいね。
[box04 title=”Windows10内臓の機能で画面録画する『Game bar』使用方法”]
①Windows10の「設定」から「ゲーム」を選択 。
「ゲームバーを使って~ブロードキャストする」の文章を「オン」にする。
②録画保存したい画面(ウインドウやアプリ)の上で
「Windowsボタン」+「G」ボタンを押してゲームバーを起動する。
③画面左上に表示される「キャプチャ」にある「今から録画の●ボタン」(円形のアイコン)を選ぶと画面録画が開始されます。
マイク音声を録音したい時はマイクボタンをクリックして録音することもできます。
④録画を完了する時は、「録画停止」(正方形のアイコン■)を選んで終了します。
録画開始・停止のショートカットキー:「Windows」+「Alt」+「R」です!
⑤録画した動画は、MP4に変換され、「ビデオ」フォルダの「キャプチャ」に保存されます。
[/box04]
こちらの動画でもWindows10の画面録画の使い方を分かりやすく解説していましたので、参考にしてみてください。
この画面録画は簡単に操作できますが、注意点もあります。
・画面録画できるのは、1つのウインドウやアプリのみ可能!
・複数のウインドウやアプリを録画中に切り替えたり同時に録画保存することはできません。
・録画時間は最大2時間です。
・MP4の動画形式で保存されます。
・スクリーンショットも撮影可能!
・一部のWindowsPCで使用できないことがあるので注意!!
乃木坂46の齋藤飛鳥さんの卒業コンサートの配信ライブ2023を録画保存するのに心配なことは、録画時間ですね。
ゲームバーを使った録画可能時間は最大2時間です。
よって配信ライブが2時間を超えた場合は一度停止をして中断してもう一度録画を始める方法をとってください。
これで、連続ではありませんが、トータル最大4時間までは保存可能です。
【Win10】標準機能で画面録画
録画したいウィンドウをアクティブにする
↓
Win キー + Gを押して「ゲームバー」を起動
↓
Winキー + Alt + Rを押して録画開始/停止これで最大4時間まで基本的に何でもキャプチャ出来ます#一番為になったPC知識 pic.twitter.com/d04Ipbfv6J
— アッサムT🐾 (@AssamT25) February 21, 2021
他に画面録画機能を使う時に注意しておくといい点としては、データ容量です!
配信ライブのデータを保存するのに十分な空き容量が必要なので、外付けのハードディスクなど用意しておくと安心ですね!
データー容量は多い方が安心ですね!
齋藤飛鳥卒業コンサートを録画保存する方法②VideoProc
乃木坂46配信ライブ2021「バースデーライブ9th」を画面録画する2つ目は、「VideoProc」というライブ録画ソフトを使う方法があります。
「VideoProc」は無料で使えるライブ録画ソフトにも関わらず、広告もなく録画した映像の編集も可能なソフトとなっています!
さらにWindowsとMacの両方に対応していて便利です!
PCやiPhone/iPadの画面を「見たまま」録画できるのがライブ配信以外にも使える優れ者です!
[box05 title=”「VideoProc」の使い方”]
①「VideoProc」をパソコンにダウンロードしてしてインストール。
②パソコンで乃木坂46齋藤飛鳥卒業コンサート配信ライブをフル画面再生して一旦停止し、「VideoProc」の起動画面にある「録画」ボタンをクリック!
③メニューバーにある「画面録画」⇒左下にある「1」という数字を選択し、パソコンのフル画面録画モードに設定。
④パソコンの内蔵音声にチェックを入れ、マイク音声のチェックを外す
⑤「REC」をクリックしたら、デフォルト設定「5秒」のカウントダウン後、パソコンのフル画面が録画開始されます。
⑥「CTRL」+「R」を同時に押すと、録画が終了となります。[/box05]
「VideoProc」の使い方はこちらの動画で見ることができるので参考にしてみてください。
何よりも広告がないのがとっても使いやすいですね。
齋藤飛鳥卒業コンサート配信ライブは
無料トライアル実施中!<U-NEXT>で配信ライブが予定されています。
今すぐチェックしたいですね!
今すぐ齋藤飛鳥卒コン配信ライブを見る⇓
U-NEXT齋藤飛鳥卒業コンサート2023配信ライブを画面録画する時の注意点
乃木坂46配信ライブ2021を画面録画する方法をお伝えしましたが、画面録画はあくまでも個人で楽しむための私的利用に限ってください。
乃木坂46の配信ライブに限らず、多くのアーティストの配信ライブでは、配信ライブの映像の撮影や録音、録画などを禁止している場合がほとんどです。
また、録画した映像を販売・転載など行った場合は著作権侵害で罰せられる可能性も高いです。
以上の点を踏まえて、画面録画するかどうか判断してから使用してください。
まとめ
今回は、「齋藤飛鳥卒業コンサート配信ライブ画面録画・保存する簡単な2つの方法!」と題して、
・乃木坂46齋藤飛鳥卒業コンサート配信ライブを録画保存する方法①「GameBar」
・乃木坂46齋藤飛鳥卒業コンサート配信ライブを録画保存する方法②「VideoProc」
・乃木坂46乃木坂46齋藤飛鳥卒業コンサート配信ライブを画面録画する時の注意点
以上についてまとめてみました。
配信ライブの録画保存は思ったより簡単にできそうでしたね。
しかし、あくまでも録画保存した映像は個人で楽しむ私的利用に留めてください。
乃木坂46の卒業コンサートでは「涙は見せない、笑顔で終わる」と言っていた齋藤飛鳥さん。
どのようなライブになるのでしょうか。
それでは、齋藤飛鳥卒業コンサート配信ライブを目に焼き付けておきましょう!!